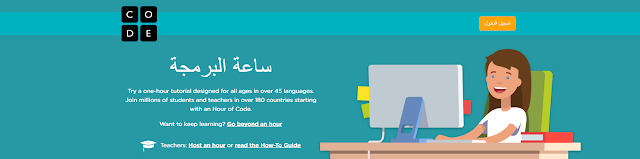Why ?
The answer is simple : “To change for the better”.
Should be Agile not only in our work but in our life ?
The answer : Yes !
Tell me how ?
When we start a new project with a Product Owner, we focus on the functionalities or problems when it's corrective or in the case of scalable maintenance.
==> Same in life, we focus on what we have to do.
But we have to define the priority of every issue.
==> Depending on many reasons, we define the priority of everything in our life.
Now, we have to start our planning session for every story (problem or simple issue).
==> I have to start by .. after ... then ...
And the daily meeting (stand up meeting) are realized.
So, in the end of every period (sprint) we have to reviews what we have done, is that what we want ? Is that the first task requested ?
And after the review we have to be Open to constructive criticism and ideas to be able to improve next step. ==> This is the retrospective !
So, how can I end this year ?
My retrospective :
- I passed by many adventures in this year, ups and downs periods, successful and unsuccessful, but I discovered many things, finding our natural talents can be quite difficult to do and despite some bad period, I was strong and capable to overcome all difficulties and keep going.
Just put a search using my name : https://www.google.tn/search?sourceid=chrome-psyapi2&ion=1&ie=UTF-8&q=%22hamida%20rebai%22&oq=%22hamida%20rebai%22&aqs=chrome..69i57.3853j0j7&bav=on.2,or.r_cp.&bvm=bv.142059868,d.d24&biw=1600&bih=770&dpr=1&ech=1&psi=0j5hWNkJiIpThZKl8A4.1482768083086.3&ei=0j5hWNkJiIpThZKl8A4&emsg=NCSR&noj=1
- 2016 was full of pending issues with familial problems so that I wasn't able to be organised.
- 2016 is not a successful professional career position (I'm senior software developer still senior... no carrier evolution) ==> the solution is pending BUT our career is not only a position in a company, it's skills that you can develop during a period and my blog is a proof : http://hamidarebai.blogspot.it/ : 21 articles were written in this year, be a member and write an article in these professional blogs like codeproject : https://www.codeproject.com/Articles/1091333/Build-persisting-Layer-with-ASP-NET-Core-and-EF-Co, the same for c-sharpcorne : http://www.c-sharpcorner.com/article/build-persisting-layer-with-asp-net-core-and-ef-core-using-postgresql-and-sql-se/, build a new community for .NET Developers to help each other : https://www.linkedin.com/groups/8494867 (715 members) and the blog is pending : http://www.dotnetunisiancommunity.tn/, being invited in a big event such as : GES 2016 : http://www.ges2016.org/ was the big thing that I will never forget, https://medium.com/global-entrepreneurship-summit/meet-ges-delegate-trabelsi-reba%C3%AF-hamida-2cd604221610#.93zehz5xm
- AlloTabib : Social Project ....
- See you next part ...